1.PostgreSQLのインストール
EDB社のダウンロードページにアクセスし、インストーラをダウンロードします。
URL「https://www.enterprisedb.com/downloads/postgres-postgresql-downloads」
(1) サイトにアクセスしたらOSにあったバージョンのDownloadボタンをクリックします。
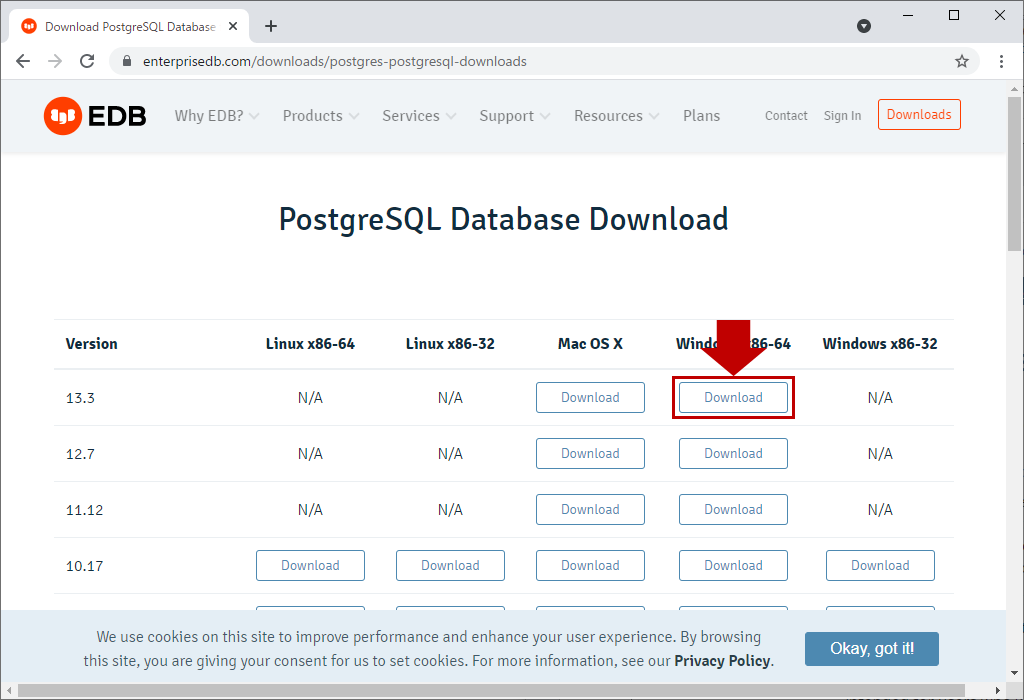
(2) ダウンロードが開始されるので、任意の場所に保存します。
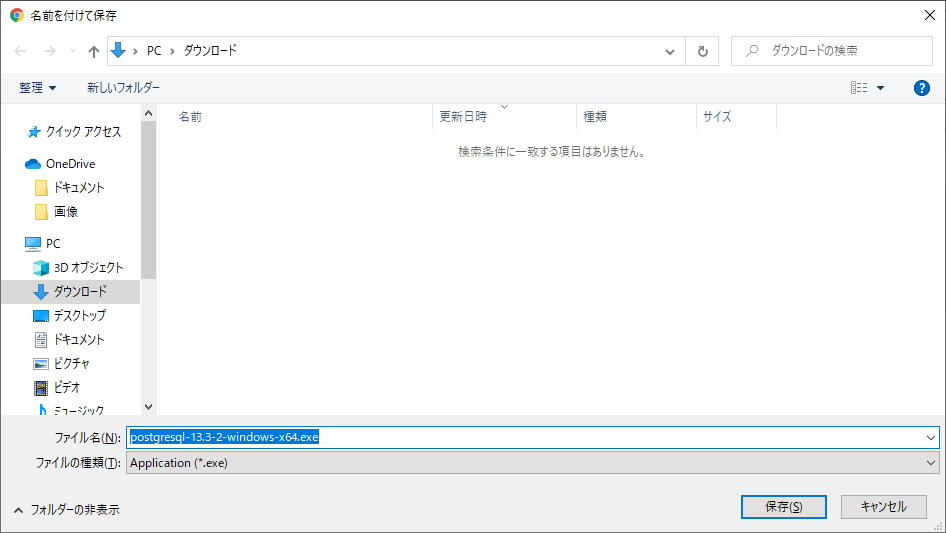
(3) ダウンロードしたファイルをダブルクリックして、インストーラを起動し、以下画面が出たらNextをクリックします。
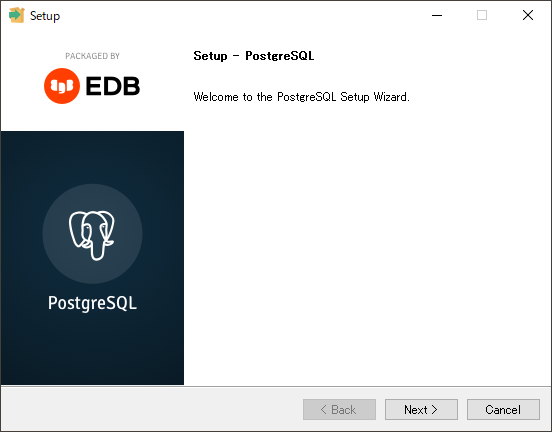
(4) インストール場所を選択し、Nextをクリックします。
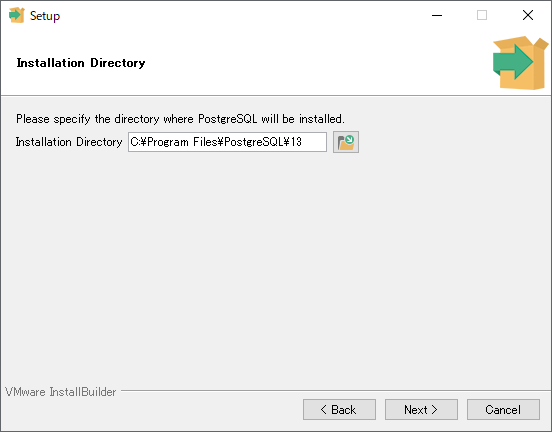
(5) インストールするコンポーネントを選択し、Nextをクリックします。
※コンポーネントは初期状態(全てチェック)で構いません。
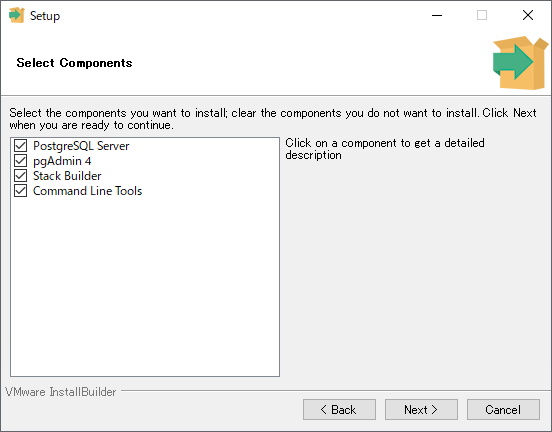
(6) データベースクラスタ(データベースを格納する領域)の作成先フォルダを指定し、Nextをクリックします。
※デフォルトのままでも構いません。
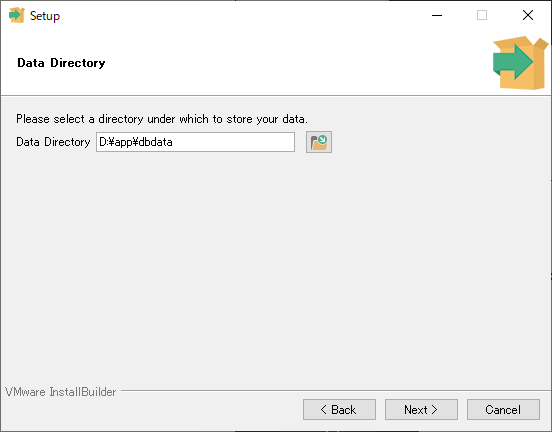
(7) スーパーユーザ(postgres)のパスワードを設定し、Nextをクリックします。
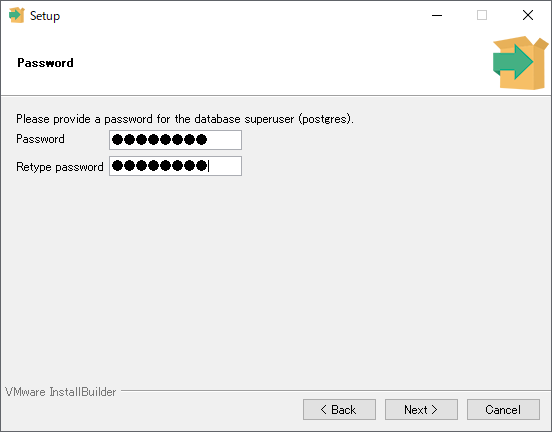
(8) クライアントから接続する際のパスワードを設定し、Nextをクリックします。
※デフォルトのままで構いません。
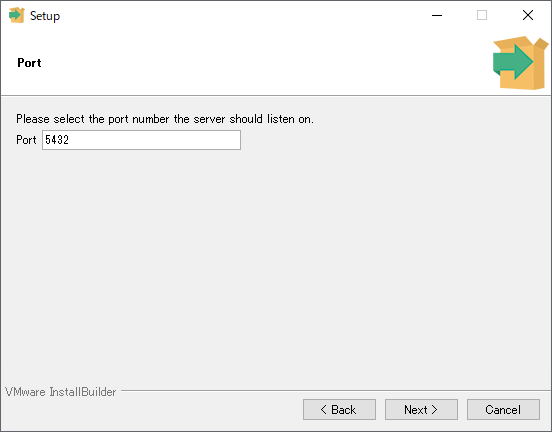
(9) ロケールを選択し、Nextをクリックします。
※ここではロケールを使わないことを示す C を選択します。
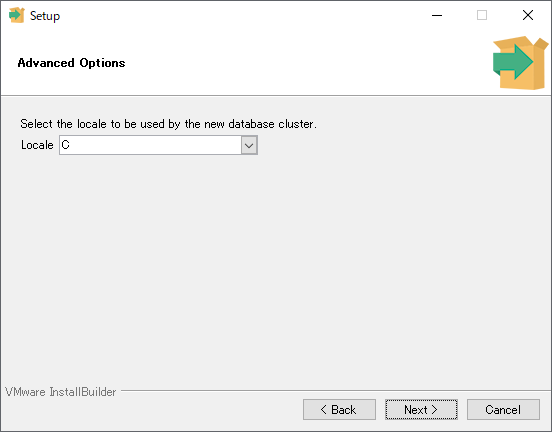
(10) インストールの情報が表示されますので、問題なければNextをクリックします。
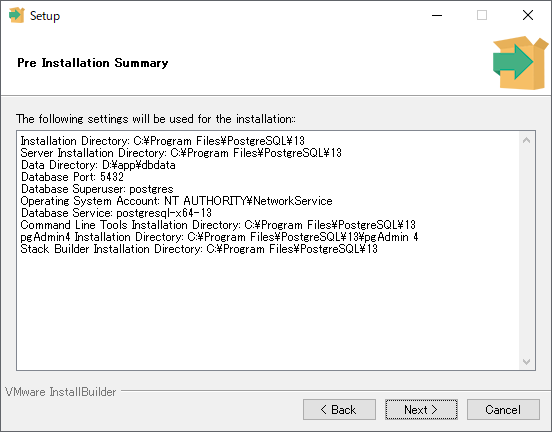
(11) インストールの準備ができたので、Nextをクリックします。
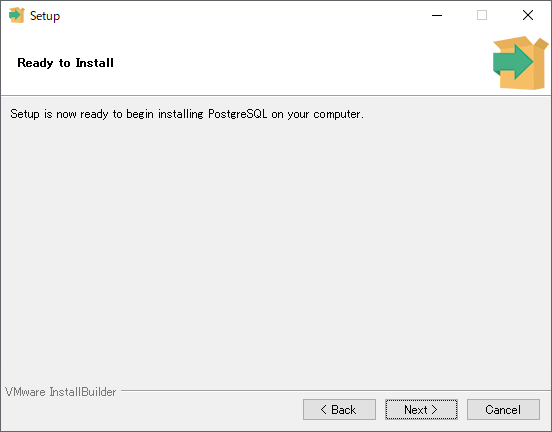
(12) インストール完了後、 Stack Builder を起動するかを選択し、Finishをクリックします。
※ここでは起動しないため、チェックを外します。
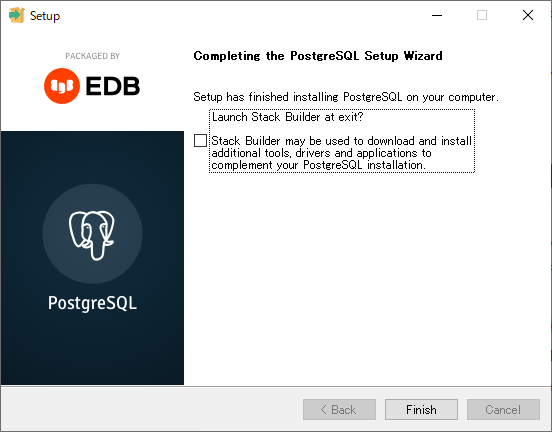
2.ユーザの作成
インストールが完了したので、次はユーザを作成します。
(1) Windowsのスタートメニューから、SQL Shell (psql) を起動します。
(2) ユーザ postgres のパスワード以外は、すべて何も入力せずEnterキーを押します。
(3) postgres=# とコンソールに出たら、「create role (ユーザ名) with password ‘(パスワード)’ createdb;」と入力し、Enterキーを押します。
(4) CREATE ROLE と表示されたらユーザが作成されていますので、「\q」と入力し、Enterキーを押します。※コンソールを抜けます。
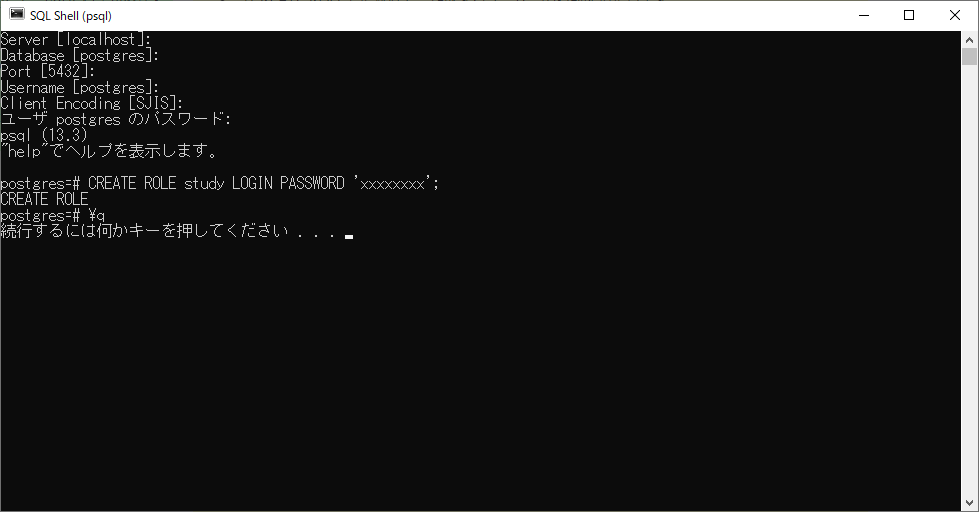
3.データベースの作成
ユーザを作成したら次はデータベースを作成します。
(1) Windowsのスタートメニューから、SQL Shell (psql) を起動します。
(2) ユーザ postgres のパスワード以外は、すべて何も入力せずEnterキーを押します。
(3) postgres=# とコンソールに出たら、「create database (データベース名) with owner (所有ユーザ名);」と入力し、Enterキーを押します。
(4) CREATE DATABASE と表示されたらデータが作成されていますので、「\l」と入力し、Enterキーを押します。
(5) データベースの一覧が表示されますので、作成したデータベースが存在することを確認します。
(6) 「\q」と入力し、Enterキーを押します。※コンソールを抜けます。
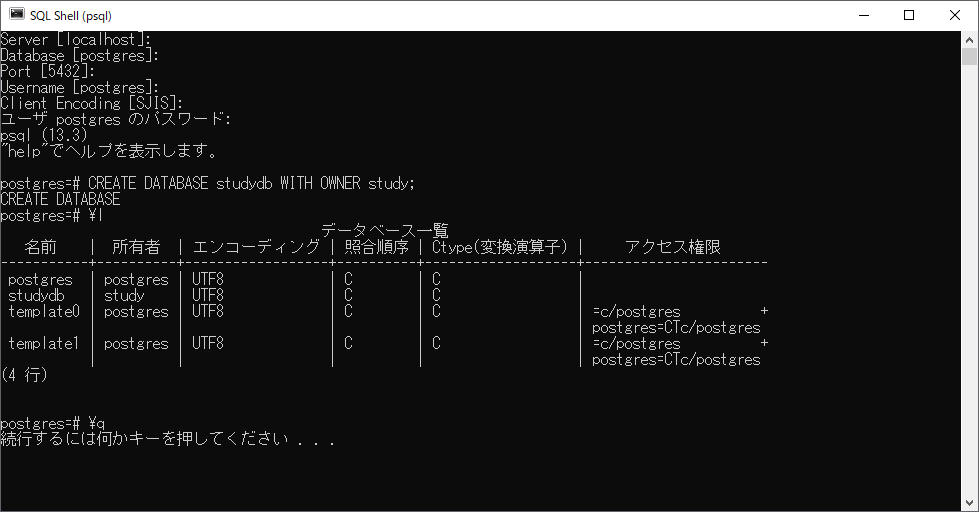
4.データベース接続確認
ユーザおよびデータベースの作成が完了したら、データベースへの接続確認を行います。
ここではフリーのSQLクライアント「A5:SQL Mk-2」を例にします。
(1) データベース追加画面での接続タイプで「PostgreSQL (直接接続)」を選択します。
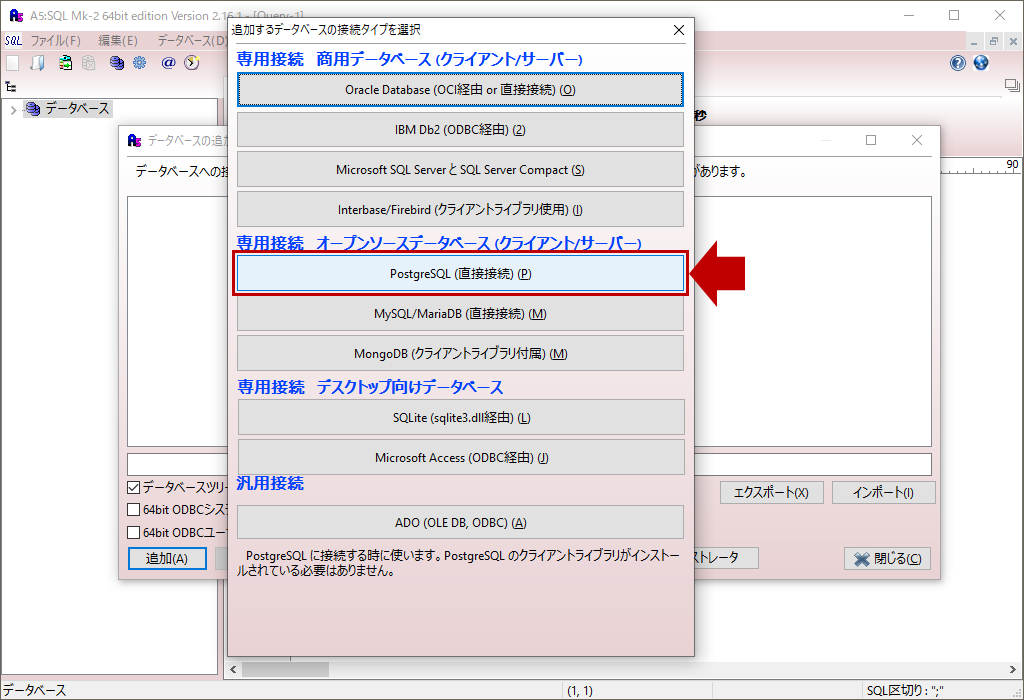
(2) サーバ名、データベース名、ポート番号、ユーザーID、パスワードを入力し、OKボタンをクリックします。
※テスト接続ボタンをクリックして、接続できるか確認してください。
※入力内容は、作成したユーザ、データベースの情報を入力してください。
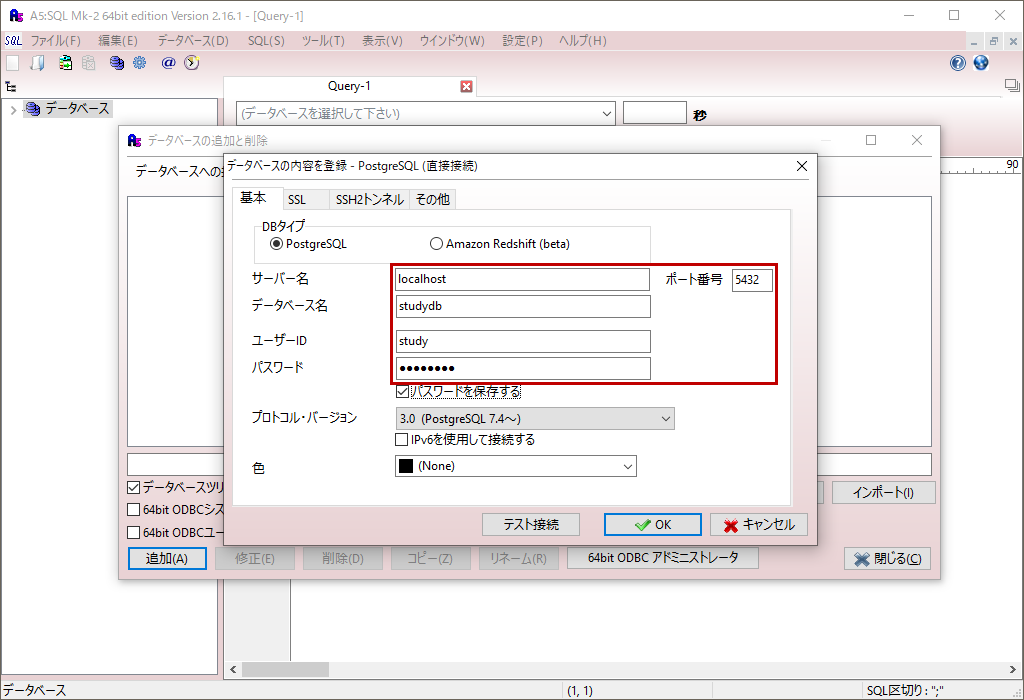
データベースへ接続できれば確認完了です。